Welcome to your ultimate guide on how to download and use a computer launcher on your smartphone! Ever wished you could have the functionality and feel of a desktop computer right in your pocket? Well, you’re in the right place. This guide will walk you through everything you need to know, from choosing the right launcher to setting it up for optimal use.
Understanding Computer Launchers
What is a Computer Launcher?
A computer launcher is an application that transforms your smartphone’s interface into a desktop-like environment. It mimics the look and feel of a traditional computer desktop, complete with a start menu, taskbar, and resizable windows.
Types of Computer Launchers
There are various types of computer launchers, each offering unique features and customization options. Some popular ones include:
- Desktop Launcher: Offers a comprehensive desktop experience with features like taskbars and start menus.
- Windows Launcher: Mimics the interface of Windows operating systems.
- Mac Launcher: Provides a Mac-like experience with a dock and menu bar.
Why Use a Computer Launcher on Your Smartphone?
Enhancing Productivity
Imagine having all your essential apps and files organized just like on your computer. A computer launcher helps streamline your workflow, making multitasking and navigation a breeze.
Providing a Desktop-Like Experience
A computer launcher provides a familiar environment, especially for those who spend a lot of time on a computer. It’s like having your desktop in your pocket!
Customization Options
With a computer launcher, you can customize your smartphone’s interface to suit your preferences, from changing icons to arranging your desktop layout.
Preparing Your Smartphone for Installation
Checking Compatibility
Before diving in, ensure your smartphone is compatible with the launcher you want to install. Most computer launchers are designed for Android, but some are available for iOS as well.
Ensuring Sufficient Storage Space
Make sure you have enough storage space on your device. Computer launchers can be hefty, and you don’t want to run into issues during installation.
Choosing the Right Computer Launcher
Free vs. Paid Options
You can find both free and paid computer launchers. Free versions often come with ads and limited features, while paid versions offer a more seamless experience with additional customization options.
Top Computer Launchers in the Market
- Microsoft Launcher: Known for its integration with Microsoft services and sleek design.
- Computer Launcher for Windows 10: Perfect for those who want a Windows-like experience on their Android device.
- Sentio Desktop: Offers a comprehensive desktop experience with multitasking features.
How to Download a Computer Launcher
Step-by-Step Guide for Android
- Open Google Play Store: Navigate to the Play Store on your Android device.
- Search for Your Chosen Launcher: Type the name of the launcher (e.g., “Microsoft Launcher”).
- Select the Launcher: Click on the launcher from the search results.
- Install the Launcher: Tap the “Install” button and wait for the download to complete.
Google Play
Step-by-Step Guide for iOS
- Open App Store: Head over to the App Store on your iOS device.
- Search for a Compatible Launcher: Type in a launcher name like “iLauncher”.
- Select and Install: Choose the launcher from the list and tap “Get” to download and install.
Installing the Computer Launcher
Installation Process for Android
Once the download is complete, open the launcher app. You’ll be prompted to set it as your default launcher. Accept the prompt, and your device will switch to the new interface.
Installation Process for iOS
After the download, open the launcher app and follow the on-screen instructions to set it up. Due to iOS restrictions, the experience may be more limited compared to Android.
Setting Up Your New Computer Launcher
Initial Setup and Configuration
Open your new computer launcher and go through the initial setup. This may include selecting a default theme, importing your apps, and customizing the desktop layout.
Customizing the Launcher Interface
Dive into the settings to customize icons, widgets, and shortcuts. Most launchers offer a variety of themes and customization options to suit your style.
Tips for Using a Computer Launcher Effectively
Organizing Your Apps and Files
Just like on a desktop, you can drag and drop apps and files to organize them. Create folders for better organization and quicker access to your favorite apps.
Utilizing Widgets and Shortcuts
Widgets and shortcuts can greatly enhance your productivity. Use them to display important information at a glance or to quickly launch apps and tasks.
Troubleshooting Common Issues
Resolving Installation Problems
If you encounter issues during installation, try restarting your device or clearing the cache of the app store. Ensure your device meets the launcher’s requirements.
Fixing Performance Issues
If your device is running slow after installing a computer launcher, consider disabling unnecessary features or uninstalling apps you don’t use to free up resources.
Comparing Popular Computer Launchers
Features and User Reviews
Each launcher has its unique set of features. For instance, Microsoft Launcher is praised for its integration with Windows services, while Sentio Desktop is favored for its true desktop-like experience.
Pros and Cons of Each Launcher
- Microsoft Launcher:
- Pros: Seamless Windows integration, customizable.
- Cons: Can be resource-intensive.
- Computer Launcher for Windows 10:
- Pros: Windows-like interface, easy to use.
- Cons: Limited to basic features in the free version.
- Sentio Desktop:
- Pros: True desktop experience, multitasking.
- Cons: Requires additional hardware for full functionality.
Maintaining Your Computer Launcher
Regular Updates and Maintenance
Keep your launcher updated to enjoy new features and improvements. Regularly check for updates in the app store.
Backing Up Settings and Customizations
Most launchers allow you to back up your settings and customizations. This is useful if you need to reset your device or switch to a new launcher.
Uninstalling a Computer Launcher
When and Why to Uninstall
You might want to uninstall a launcher if it’s causing performance issues or if you simply want to try a different one.
Step-by-Step Uninstallation Guide
- Go to Settings: Open your device settings.
- Navigate to Apps: Find and select the launcher you wish to uninstall.
- Uninstall the Launcher: Tap on “Uninstall” and follow the prompts.
Frequently Asked Questions (FAQs)
- Can I switch back to my original launcher?
- Yes, you can switch back to your default launcher anytime through your device settings.
- Do computer launchers affect battery life?
- Some launchers may consume more battery, especially those with heavy graphics and animations.
- Are computer launchers safe to use?
- Most reputable launchers are safe. Always download from trusted sources and read user reviews.
- Can I use a computer launcher on both Android and iOS?
- Yes, but the experience and available features may vary significantly between the two platforms.
- What should I do if my device slows down after installing a launcher?
- Try disabling some features
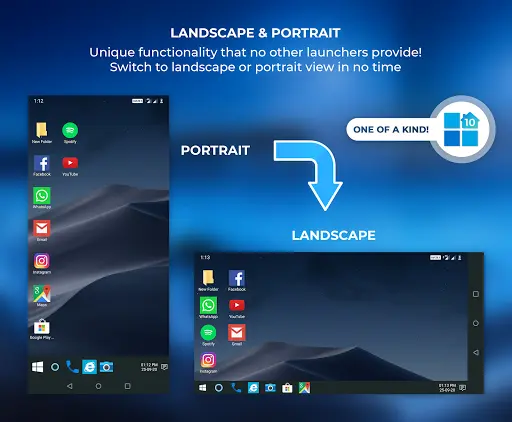
1 thought on “How to Download a Computer Launcher on Your Smartphone: A Complete Guide”